![]()
![]()
Access: Users assigned the Department - Change permission. By default the following roles are assigned this permission: Director, Facility Administrator, Facility Coordinator and higher.
The department setting Generate Needs from Shift Code Template allows departments that schedule by shift codes, like Emergency and Ancillary Departments, to manage staffing levels and generate open needs based on a Shift Code Template.
This template defines the target number of employees by skill and shift code required each day. These shift code targets, like summary period targets, are used in Facility Scheduler as follows:
All departments that have an approved ancillary grid type in the ISAS Staffing Grid application, will be automatically populated through the Staffing Grid (SG) interface. Templates will be created for 5 census levels (Low to High) for each day of the week. For departments not using the Staffing Grid see below.
When approved staffing grids are received from ISAS/SG, the department setting to Generate Open Needs from Shift Code Template is automatically activated and is no longer editable. Additionally, the Unit of Service Label field will be populated to display the Department Stat Description text received from ISAS/SG. This field is read-only once populated from ISAS/SG.
The Staffing Grid Interface is activated on the Department > General Information screen. Changes to the department interface setting, department information, or department skills are passed to the ISAS Staffing Grid team in real time.
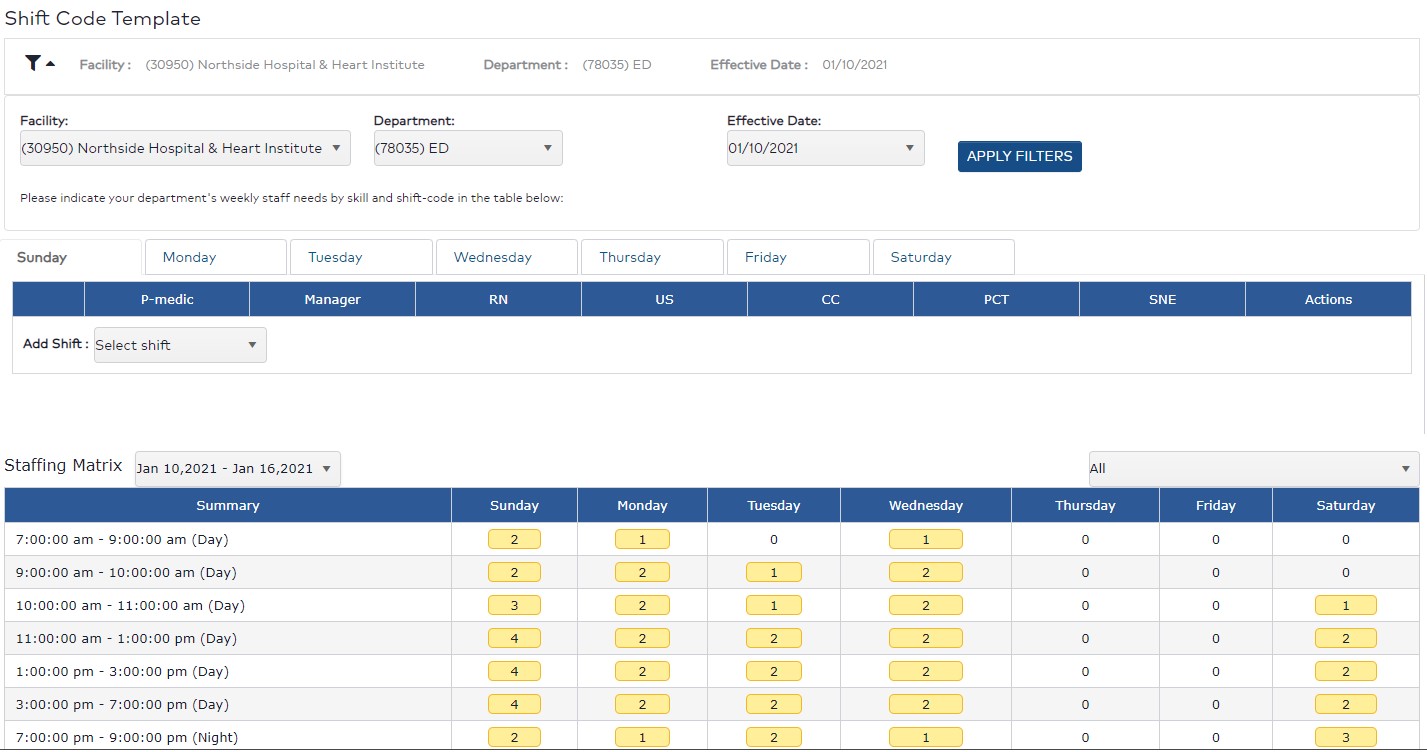
Shift Code Template Screen Displaying Days of the Week, Work Volume Levels, and Staffing Needs by Shift
At this time, automated population of shift code templates is NOT available for nursing departments or departments utilizing Operating Room grids. For these departments, the shift code templates are editable and can be completed manually.
Filters in the Staffing Matrix section allow you to view target staffing levels based on available census data for a selected week and skill. The default filter for the view is the first week in the scheduling period and All skills.
When departments utilizing the option to Generate Needs from Shift Code Template post a schedule, open needs will be generated based on the skills and shift codes entered in the Shift Code Template. Users can view staffing levels based on shift codes on the Department Schedule screen by selecting the Shift Codes option in the shift summary section.
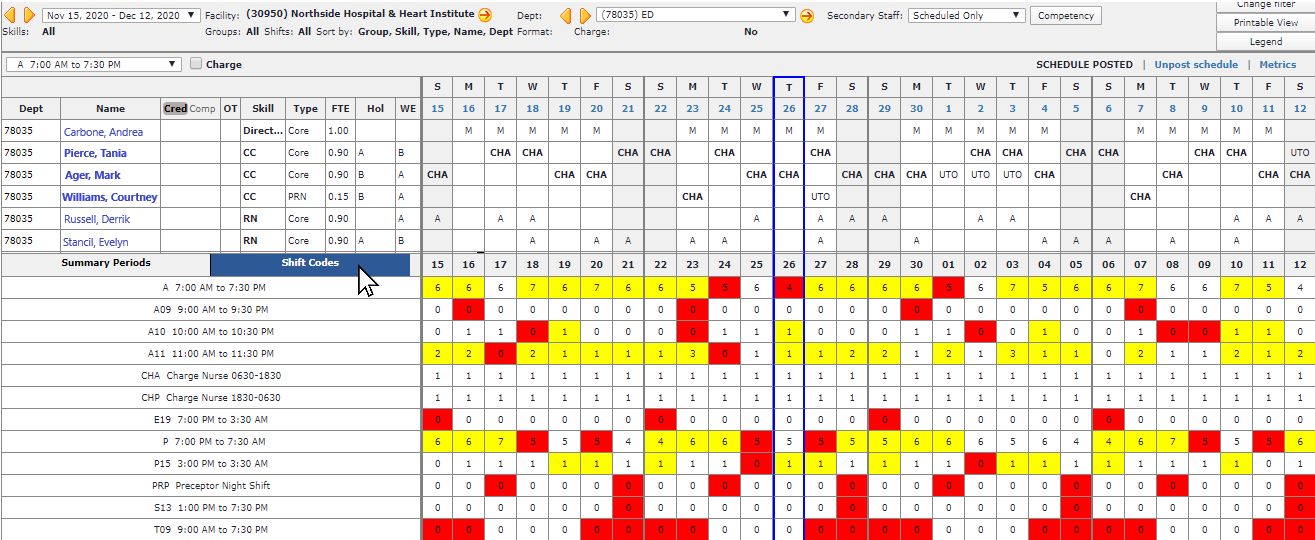
Department Schedule Displaying the Staffing Summary by Shift Codes
Shift code templates are editable when the department staffing grid interface is set to No Interface.
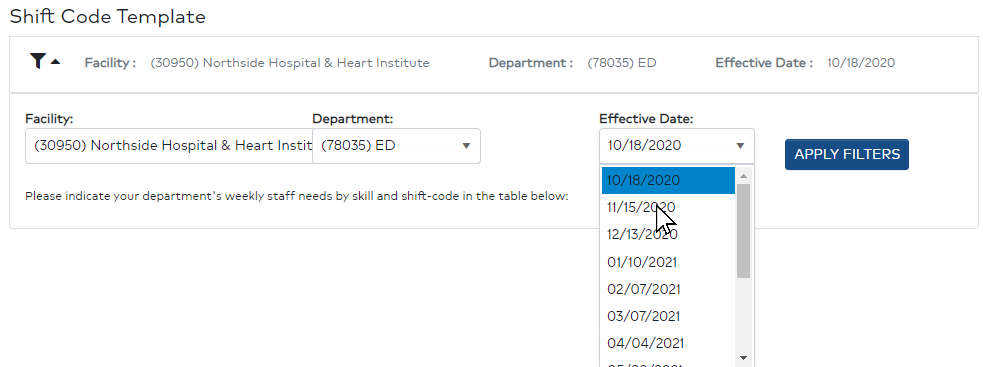
Shift Code Template Screen
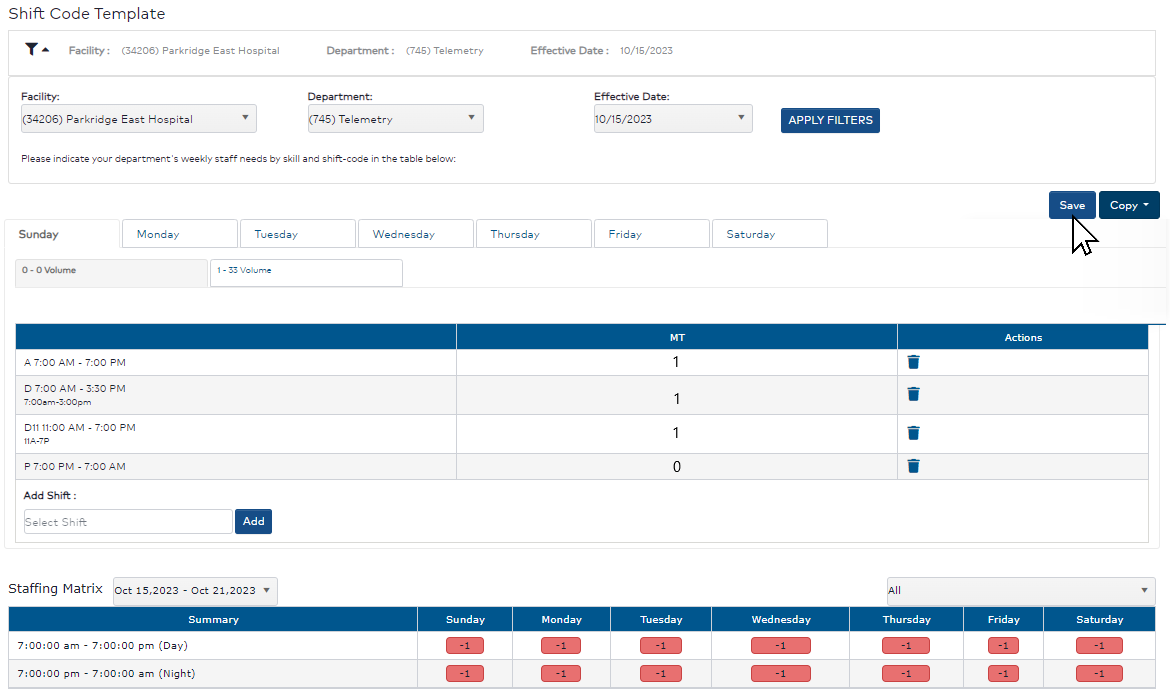
Shift Code Template Screen Displaying Staffing Matrix
A Copy function allows users to copy an entire template from a previous schedule period or copy data from a specific day and/or volume range. If you copy from or to the wrong day or schedule period, choose Undo Last Copy to revert the template to the previous state.
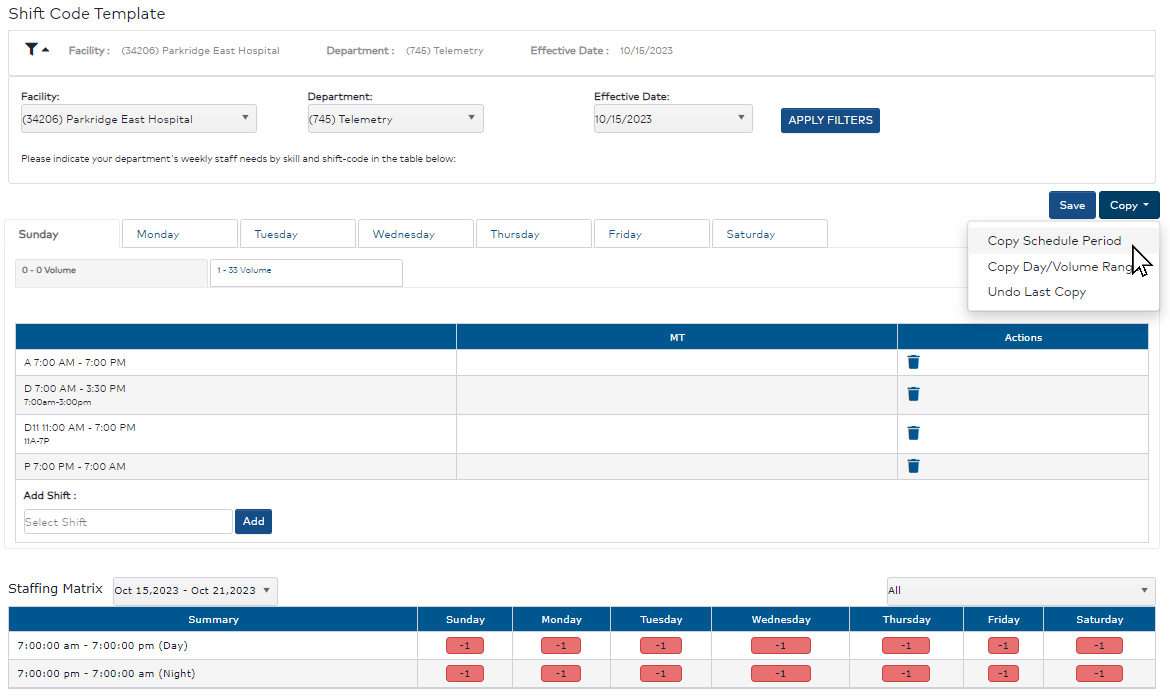
Shift Code Template Edit Screen
The Copy Schedule Period option allows you to copy an entire shift code template from a past schedule period to a future schedule period. You can select to copy template data from any schedule period within the past 12 months.
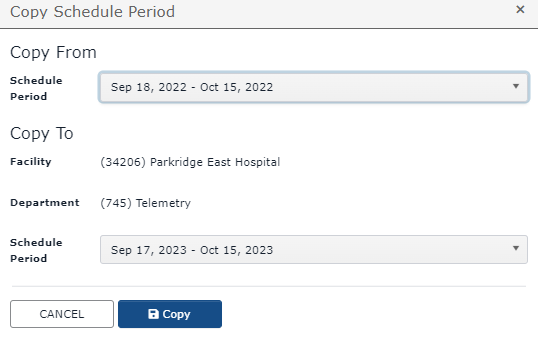
Copy Schedule Period Options
The Copy Day/Volume Range option allows you to select and copy a specific day or volume range within the current shift code template. You can copy data from a single day and volume level and paste it to another day or multiple days as needed. You can also click the Copy Day option to copy all volume levels from the selected day.
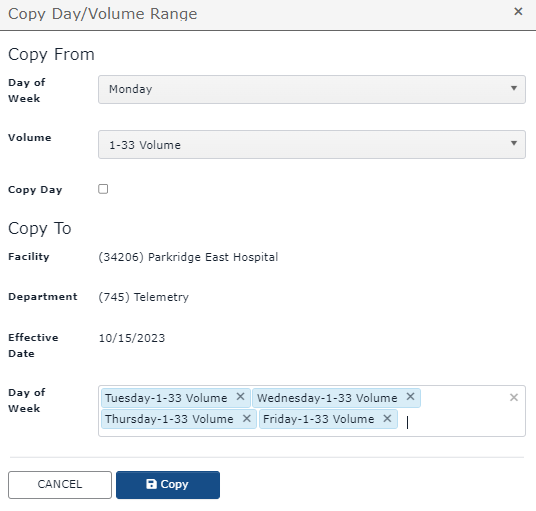
Copy Day/Volume Range Options
Filters in the Staffing Matrix section allow you to view target staffing levels based on available census data for a selected week and skill. The default filter for the view is the first week in the scheduling period and All skills.
When departments utilizing the option to Generate Needs from Shift Code Template post a schedule, open needs will be generated based on the skills and shift codes entered in the Shift Code Template. Users can view staffing levels based on shift codes on the Department Schedule screen by selecting the Shift Codes option in the shift summary section.
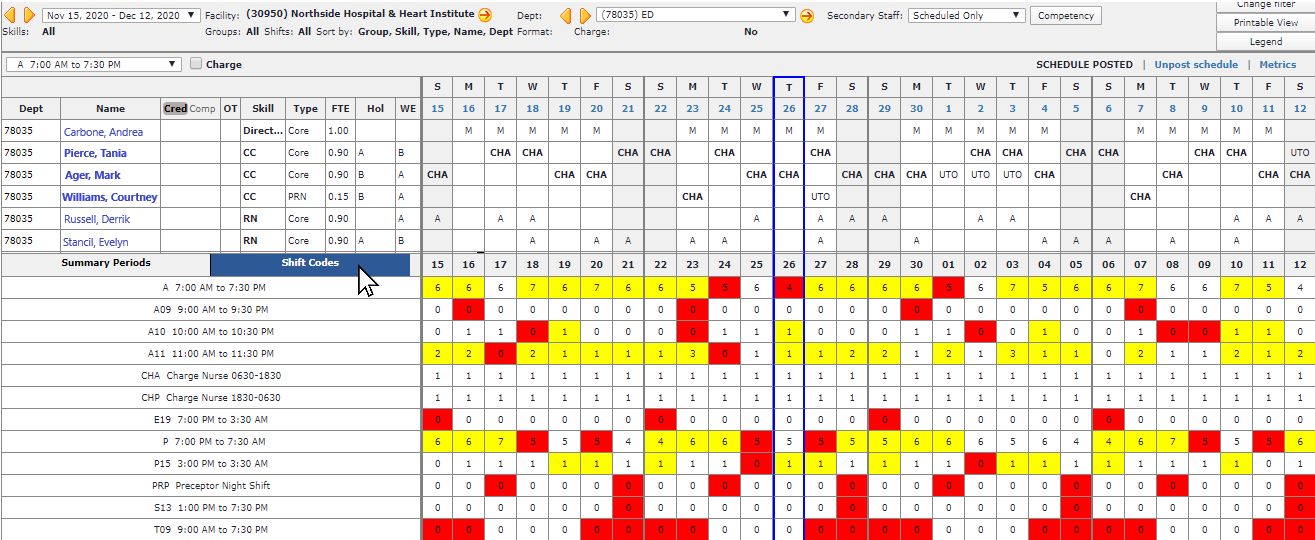
Department Schedule Displaying the Staffing Summary by Shift Codes
Defining Shifts Used to Generate Open Needs
Facility Scheduler 3.11.19.0