![]()
![]()
Access: Roles assigned the Department Change permission. The following roles are assigned this permission by default: Directors, Facility Coordinators, and higher.
Department shift code settings are added, edited, and managed from the Departments > Shifts screen.
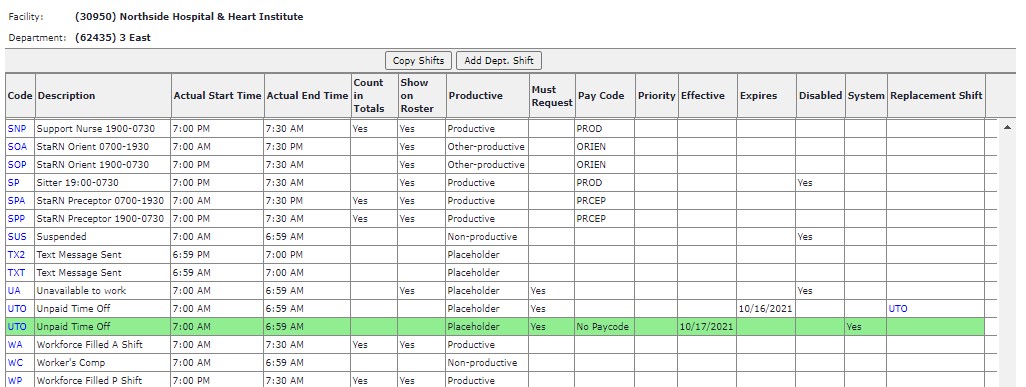 View Department Shifts Screen
View Department Shifts Screen
When creating shift codes with similar settings, it is often easier to copy an existing code, make the required edits, and then save.
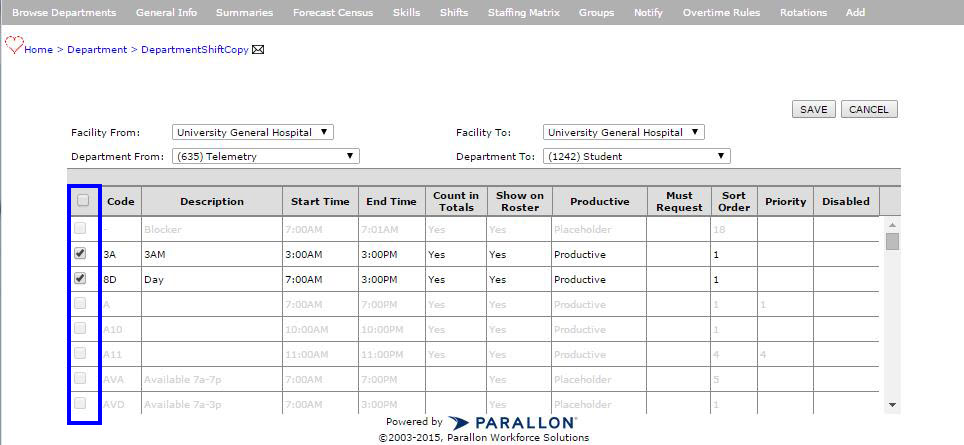
Department Shift Copy Screen
Add Department Shift
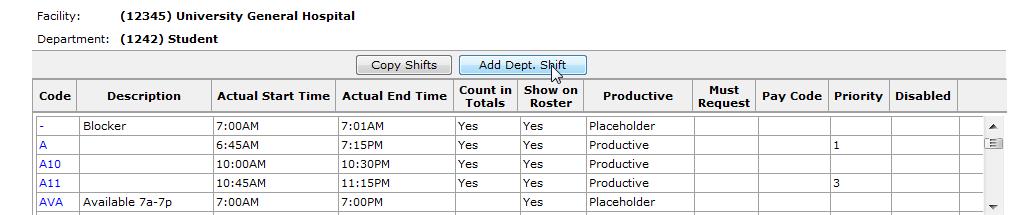
View Department Screen highlighting the Add Dept. Shift button.
![]()
Note: For start and end times, enter only the paid start time and end time for the shift. For example: A shift that begins at 7:00 AM and ends at 7:30 PM would be entered as Start Time: 7:00 AM, End Time: 7:00 PM, Meal Break: 30 minutes.
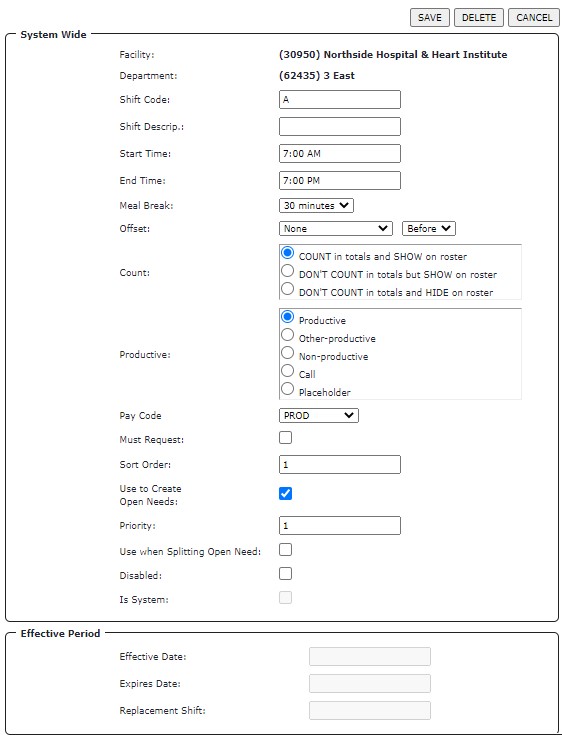
Add Department Shift page
|
Field Name |
Definition |
|
|
Facility: |
Facility Name. |
|
|
Department: |
Department Name. |
|
|
Shift Code: |
Shift Code Label. May use up to 3 characters. |
|
|
Shift Description |
Description of shift. |
|
|
Start Time: |
Start time of shift. Shift start times must be on the hour, half, or quarter hour (:00, :15:, :30, or :45 minutes) |
|
|
End Time: |
End time of shift. Should only include productive hours do not include lunch in time frame. |
|
|
Meal Break: |
Length of meal break. |
|
|
Offset: |
Ability to offset the start or end time of a Shift Code. If an employee must clock in prior to the department's summary time, enter an offset value before the summary time. For example, select an offset of 15 minutes and Before if the employee must clock in at 6:45 for a summary time that begins at 7:00. This eliminates the need to create a new summary period with a 6:45 start time. Shift start and end times can be offset by up to two hours. |
|
|
Count: |
Determining if this shift should or should not count in the total number of staff on the schedule and should or should not show on the Daily Roster and Staffing Dashboard > Resource Assignments > Home tab. |
|
|
Productive:
Examples: Office Days, Orientation, Education, etc. Non-Productive |
Productive |
Shift codes to indicate an individual is working in the department. |
|
Other |
Any shift an employee is working but not in the typical function of the department. |
|
|
Non-productive |
Any shift an employee is paid for but not working. Examples: PTO, Bereavement, Jury Duty, Military Leave, LOA, etc. |
|
|
Call |
Call shifts. |
|
|
Placeholder |
A shift code to hold space but not an actual scheduled shift. Example: X, REQ. |
|
|
Pay Code: |
Ability to attach pay codes to shift code for the Time and Attendance interface. |
|
|
Must Request: |
Shifts that will require an employee to request through an approval process. |
|
|
Sort Order: |
The order in which the shift codes will appear in the drop down lists. |
|
|
Use to Create Open Needs: |
Determines if the shift code will be used when Open Needs lists are generated. |
|
|
Use When Splitting Open Needs: |
When selected, employees can choose to request a partial open need by selecting a shift code corresponding to the portion of the need they wish to fill. Only the shifts with this setting activated will be available for employees to select. Note: If this setting is not activated for any shift codes, department employees will not see an option to split open need shifts. |
|
|
Disabled: |
Disables a previously existing shift code. |
|
|
Is System |
When a shift code is standardized across the enterprise, this option is selected indicating it is a system code and cannot be edited from within the FS Admin console. |
|
|
Effective Date |
These fields are associated with system codes and can only be updated programmatically by script. They cannot be edited from within the FS Admin console.
|
|
|
Expires Date |
||
|
Replacement Shift |
||
Facility Scheduler 3.11.19.0