

Users: access level to confirm/cancel a booked shift is based on assigned roles and permissions.
When an employee has booked a shift through Open Needs, a blue number appears under the Avail column. The Availability number is the number of staff who has booked the open need.
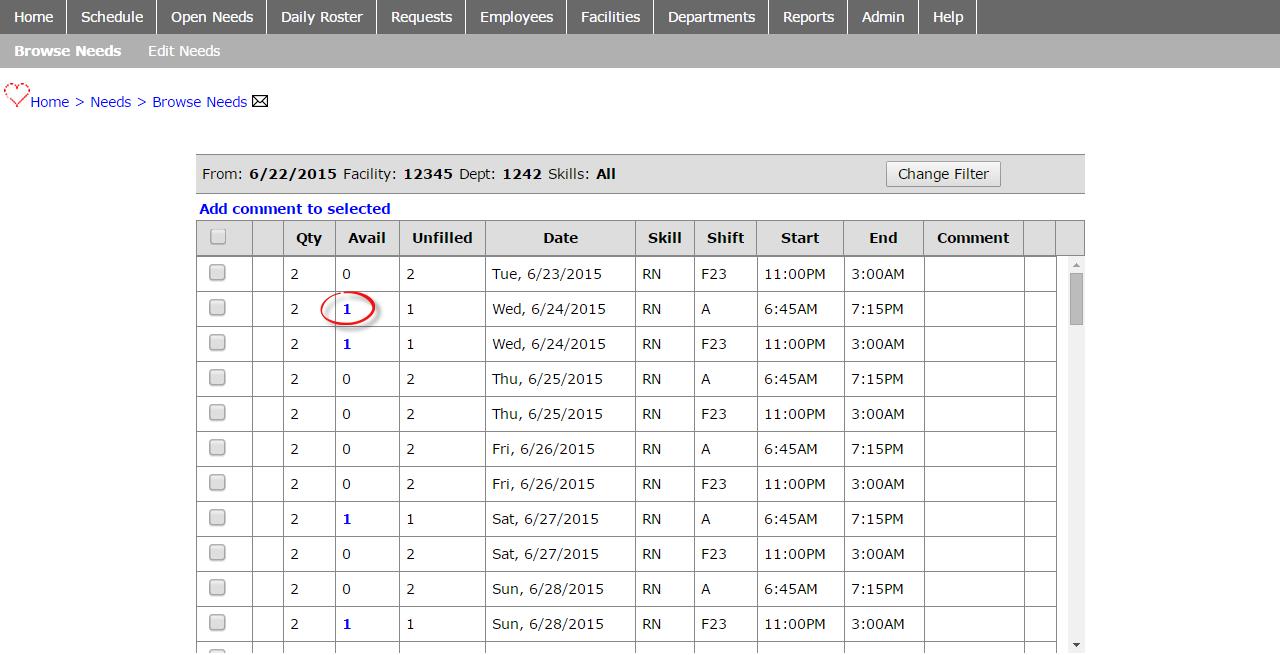
1) To view shift details, click the blue number under the Avail column.
The Confirm Needs page opens and displays shift information including: Date/Day, Skill, Shift Code, Start/End Time, and the number of Needs.
The Available Candidates for the shift appear, along with employee information: Cred (Credentials) Skill, FTE, O/T (Overtime) and the Request Date (and time) that helps you select a candidate to award the shift. Seniority Date appears if this is already entered in the Employee General Info page.
2) To confirm or cancel the candidate for the shift, click either the Confirm or Cancel button next to the employee Name.
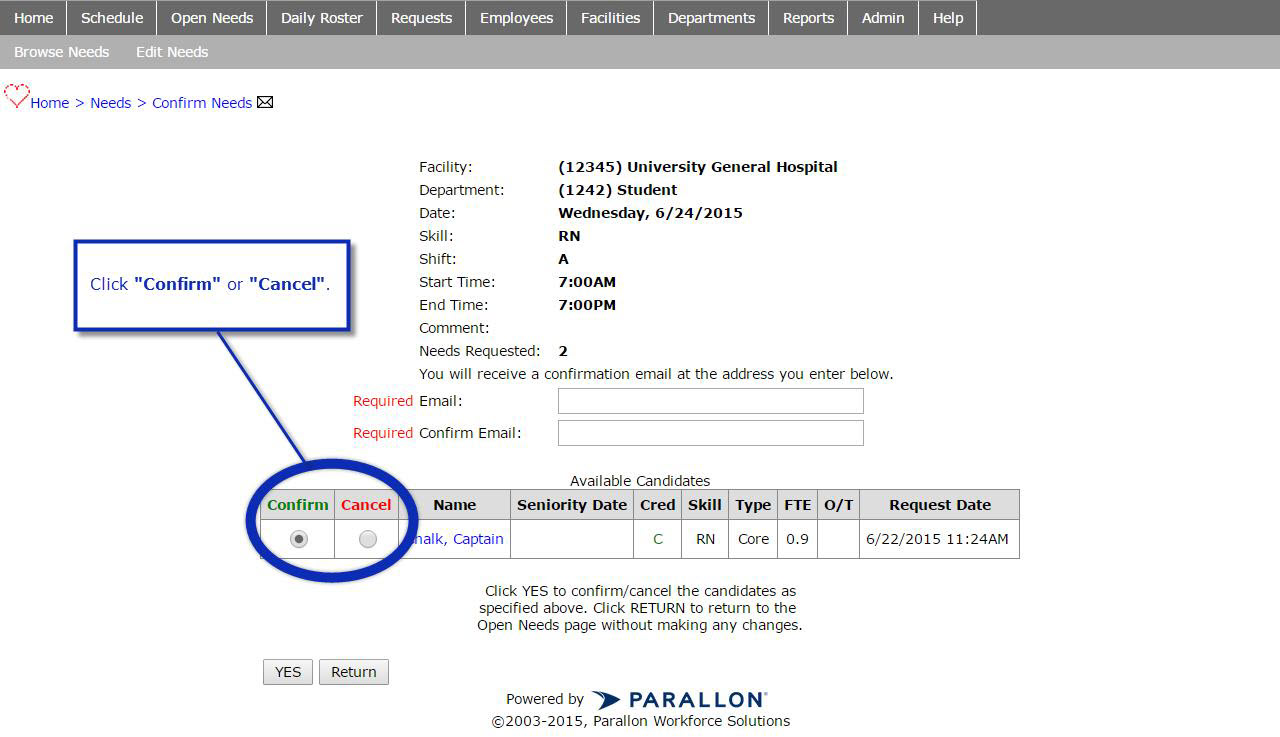
| |
|
If a shift is booked through Open Needs, but is not yet confirmed, the Scheduler considers the employee scheduled. You cannot add the corresponding shift directly to the schedule; you will receive an error stating that the employee is already booked. |
3) Option. You can confirm more candidates for the shift than the requested Need. When you click Yes to confirm, a message informs you that you are confirming additional candidates.
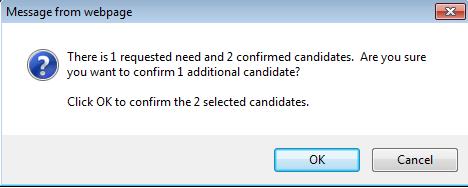
4) Click OK to confirm.
The Confirmed shifts are placed on the schedule. The Open Needs list decreases by the number confirmed, and are removed from the list if the number of confirmed candidates is equal or greater than the number of open needs. Notification is sent to the employee to let them know the shift has been confirmed or cancelled.
| |
|
If a shift is added directly to the Schedule—not through the Open Needs list—the need posted on the Open Needs list is deleted and no longer available to be booked. |