![]()
![]()
Access: Users assigned the Reports - Open Needs permission may access and run this report. By default, the following roles are assigned this permission: Educator and higher.
The Open Needs Report provides a broad view of the open needs across multiple departments and/or facilities.
Unlike other Facility Scheduler reports, the Open Needs report uses stored data (pulled once each night) rather than live data, due to the size of the database and amount of data that must be retrieved for the report.
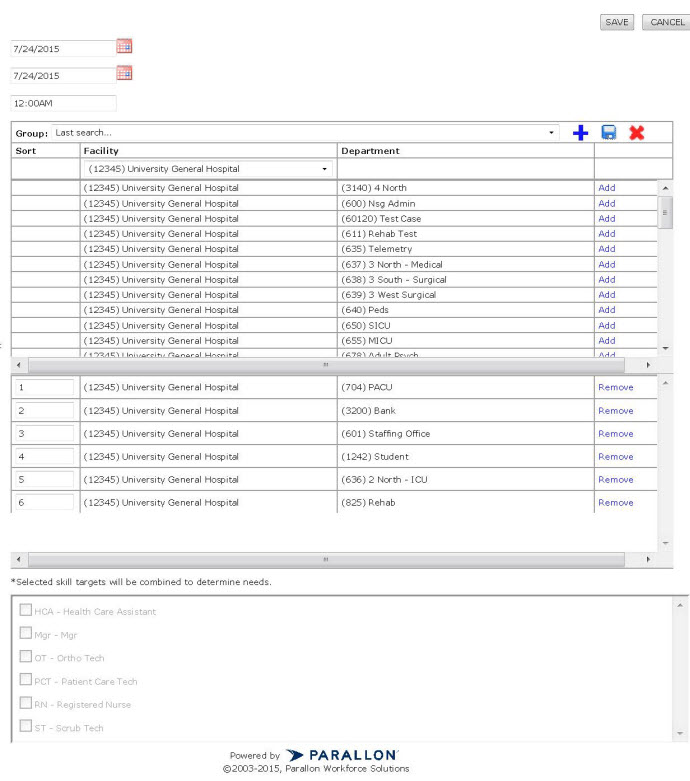
Open Needs Report Filter
10) Clear (uncheck) the All check box for the Skills list so that that skills become available for your selection.
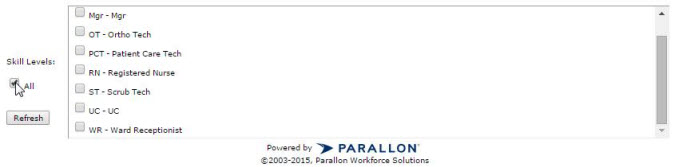
11) Select the Skills to be reported together. For example: RN and LPN/LVN or CNA, PCA, PCT and NT, Med Tech and Med Technologist.
12) Click Save to run the report. The results display the total over (+), under (-) or even (0) for each department. The Total Needs column shows the net total for each Summary Time/Date. Color coding is consistent with other functions of the Facility Scheduler: Red = Under, Yellow = Over, White = Meets Target.
13) Option. You can export the report to Excel for additional manipulation of data.
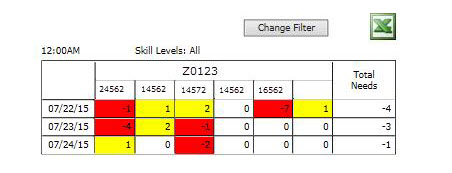
Sample Open Needs Report
Facility Scheduler 3.11.18.0