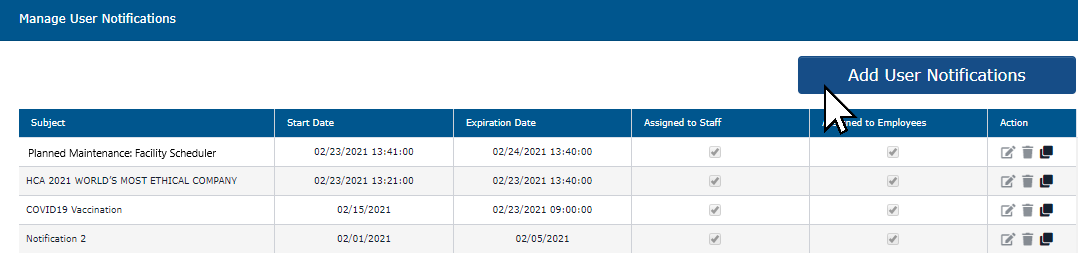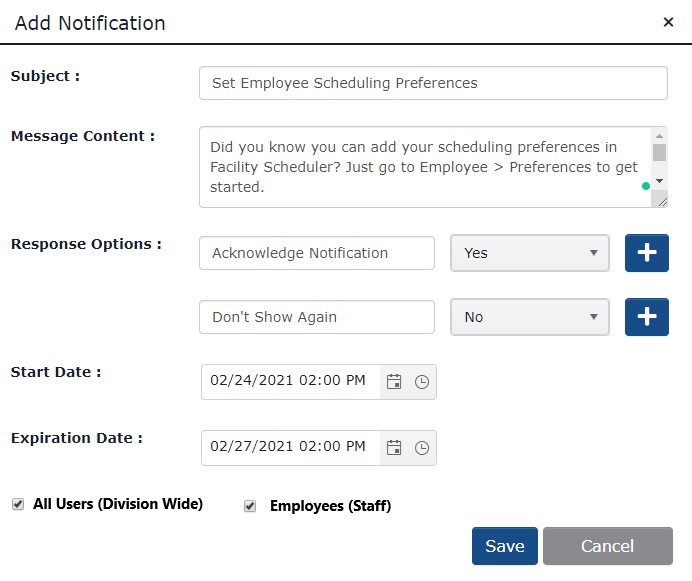Employee Notification Pop-Up Management
Access: Users assigned the Admin and Admin 2 roles.
This feature allows users to create division-wide notifications that display when employees sign in to the Facility Scheduler application. The notification can be configured to display for a set date range. Employees can also acknowledge and/or hide
a message once they have read it. The Manage User Notifications dashboard allows users to create, edit, delete, and clone messages.
Note: You may only edit or delete messages you created.
To compose a notification:
- Sign it to Facility Scheduler as user assigned the Admin or Admin 2 role.
- Go to Admin > User Notifications.
- The Manage User Notification dashboard displays all configured user notifications.
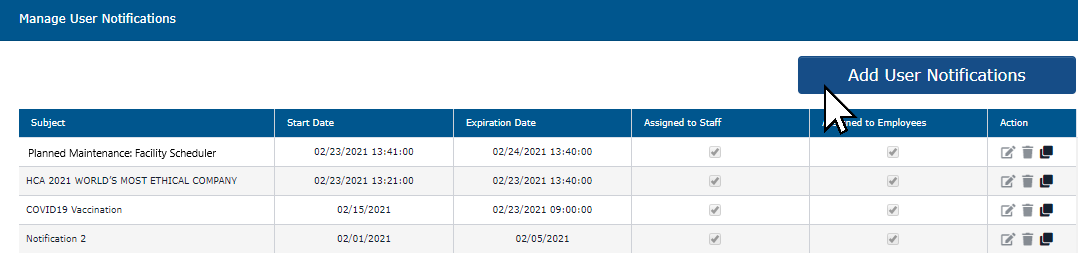
Manage User Notification Dashboard
- Click Add User Notifications.
- Enter the Subject and Message content.
- Enter your reader response options by entering the display text. For example, you could enter "I understand" or "Don't show this again."
- Click the plus symbol to add up to three responses.
- Select Yes, No or Later from the response drop-down. These are the responses stored for each user.
- Yes = a positive, confirmation response. Do not show the message again.
- No = a negative response. Do not show the message again.
- Later = Display the message again when the user or staff member next signs in to Facility Scheduler. Continue displaying until employee acknowledges the message or the message expires.
- Enter Start and End dates for the message to display.
Note: Multiple notifications cannot be scheduled at the same time nor can scheduled notifications overlap.
- Choose who will see the notification:
- All Users (Division Wide) = Everyone who logs into Facility Scheduler
- Employees (Staff) - Scheduled employees only.
- Click Save to schedule the notification.
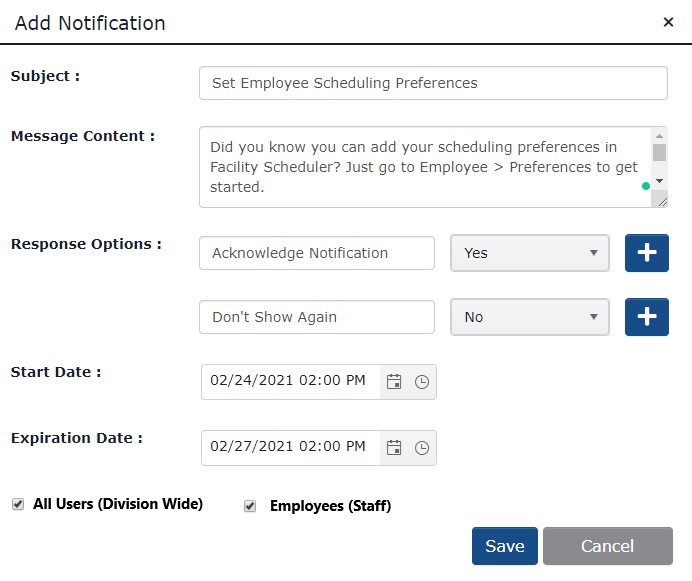
Compose, Configure, and Schedule Notifications
![]()
![]()