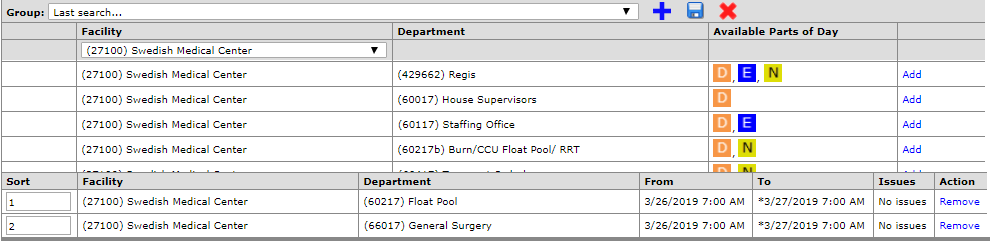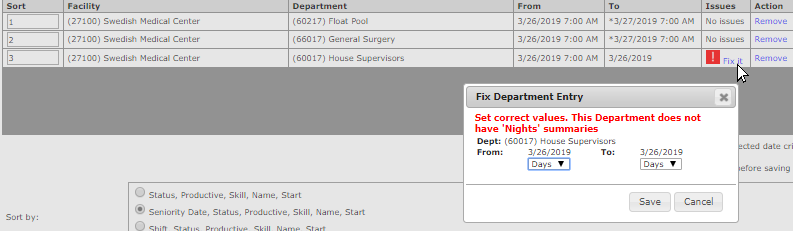View the Daily Roster
- Important Note: Many HCA facilities have set the Daily Roster to Read-only access or disabled it entirely. For additional information see: Staffing Dashboard - Daily Roster
Access: Users assigned the Charge role and higher may view the daily roster.
To view Daily Rosters:
- Click the Daily Roster tab in the navigation bar to open the Filter Daily Roster screen .
- The Daily Roster filters are pre-populated with default values.
- The From and To date fields default to today’s date.
- The Part of Day fields default to the earliest and latest summary periods for the selected date.
- The Facility field defaults to the first facility (in COID order) in the list to which you have access.
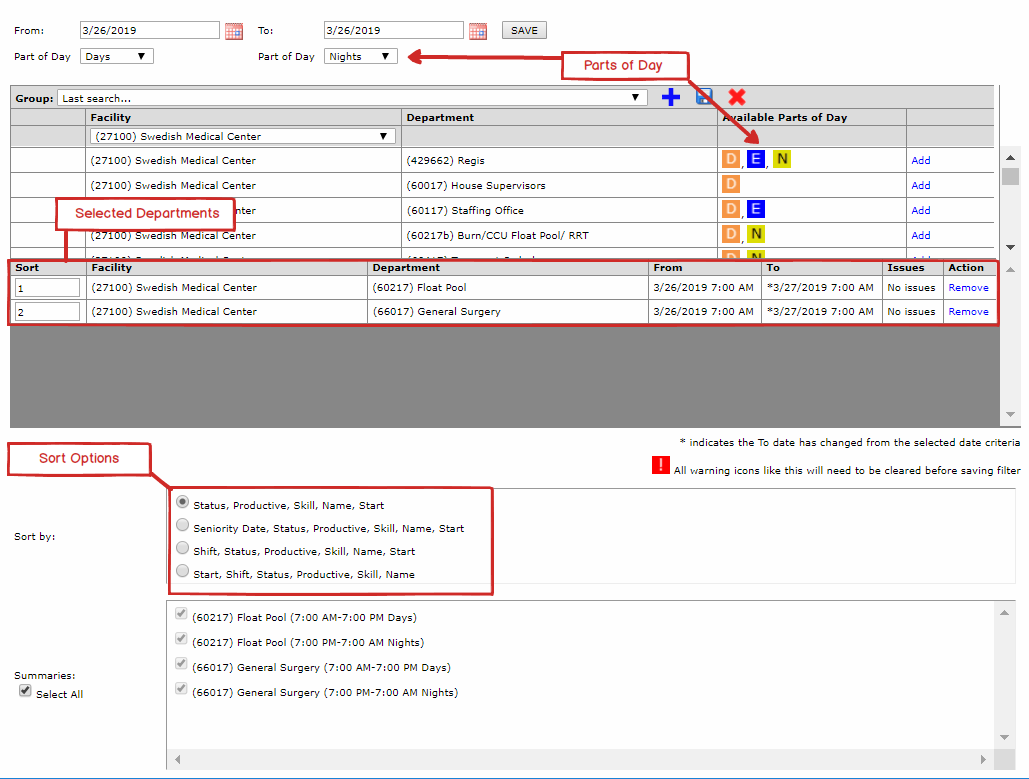
Daily Roster Filter Screen
- Change the default filter values.
- Enter the date range for the roster(s) you wish to view.
- From the drop-down list, choose a start and end Part of Day (Day, Evening, or Night).
- If you select Time as a part of day, you will be prompted to enter a time (for example 7:00 AM).
- Select a Facility.
- The departments associated with that facility display.
- Icons indicate the parts of day in which there are department shift summary periods.

Note: Some departments work only one part of the day while others may divide their day into two or three parts.
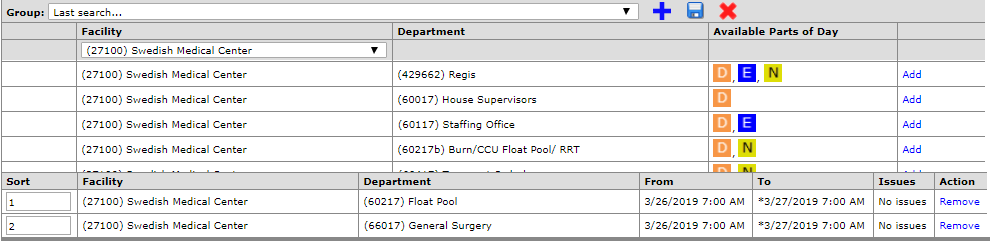
Daily Roster Filter: Facilities and Departments
- Add Departments:
- Click the Add link for the department roster(s) you wish to view.
- Selected department(s) are added to the daily roster view list.
- Departments are sorted in the order in which they are selected; however, you may change the order by editing the numbers in the Sort column.
- When a department does not include the Parts of Day selected in the start and end filters, an alert will display in the Issues column. Click Fix it to correct the issue.
- Click the Remove link to remove a department from the view list.
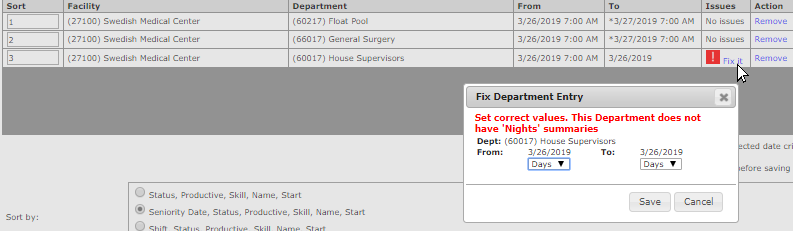
Error Message for Missing Part of Day
- Additional filter options
- Sort by: The criteria used sort and display roster staff.
- Summaries: Choose the summaries for the rosters you wish to view.
- Click Save to view the selected rosters.
![]()
![]()
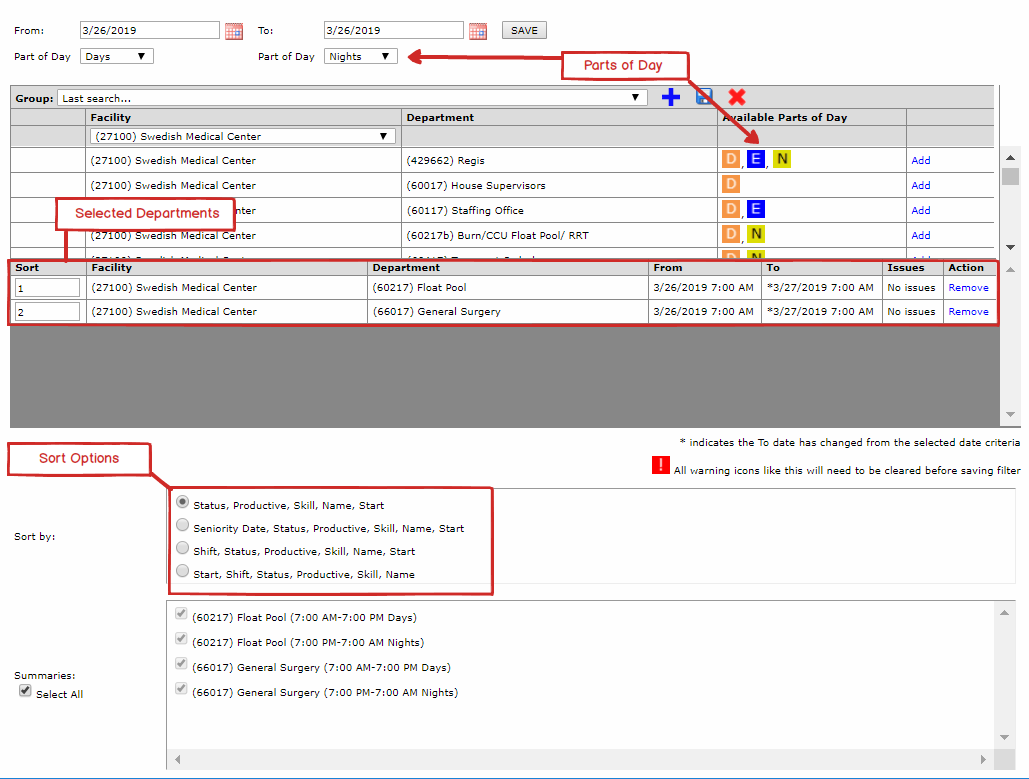
![]()